| コンテンツ簡単制作ガイド スマホ編 ※Star-4200(USB再生モデル) |
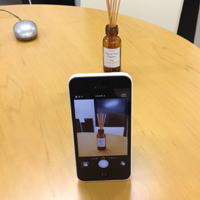 |
スマホでデジタルサイネージで映し出したい対象物を撮影します。
※タブレット端末、デジタルカメラなどでも可能。 |
 |
スマホとパソコンをUSBケーブルで繋ぎます。
※タブレット端末、デジタルカメラ等も同様です。
※撮影したデータをPCメールに転送する方法もあります。 |
 |
パソコンのデスクトップにスマホの写真フォルダを表示し、撮影したファイルをデスクトップにコピーします。
※タブレット端末、デジタルカメラ等も同様です。
※PCメールに送った場合はダウンロードして下さい。 |
 |
コピーしたファイルを右クリックしプレビューを選びます。 |
 |
Windowsフォトビュアーの機能を使用して横向きの写真を縦に変更します。 |
 |
Windowsフォトビュアーの右回転ツルーをクリックすると上の写真の様に写真が回転します。そのまま保存して下さい。
※回転させる事により Star-4200(USB再生モデル)で正常に映し出す
ことができます。 |
 |
保存したファイルをお手持ちのUSBにコピーし、USBをサイネージのUSB差込口に差し込んで下さい。 |
 |
サイネージの電源をONにします。作業完了です。
※スマホで撮った動画はそのままUSBにコピーして下さい。
加工作業は必要ありません。 但し、サイネージが縦置きの場合はスマホを
縦に持って撮影して下さい。 サイネージが横置きの場合はスマホを横にし
て撮影して下さい。 |


![]()